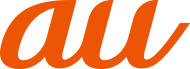※最新の情報は「変更点」をご参照ください。
![]() 設定メニュー画面→[セキュリティ]
設定メニュー画面→[セキュリティ]
![]()
本製品を定期的にスキャンし、セキュリティ上の脅威を確認するかどうかを設定します。 | |
「デバイスを探す」機能のオン/オフを設定したり、デバイスを探す方法を確認したりします。 | |
セキュリティ アップデート※1 | |
Google Play システム アップデートの確認やソフトウェアのアップデートをします。 | |
画面のロック | |
指紋設定 | |
画面ロックの解除方法を「パターン」/「ロックNo.」/「パスワード」に設定している場合に、自動的にロックを解除する条件を設定します。 | |
本製品を管理するアプリを有効にするかどうかを設定します。 | |
SIMカードロック設定※3 | |
認証情報や証明書などの確認や管理ができます。 | |
信頼エージェントを有効にするかどうかを設定します。 | |
画面をピン留めできるようにするかどうかを設定します。オンに設定すると、最近使用したアプリのサムネイル上部のアプリアイコンをタップして表示されるメニューに、「画面のピン留め」が表示されます。 | |
eSIMを消去する前に本人確認を行うかどうかを設定します。 |
※1 使用状況によって表示が異なる場合があります。
※2 「画面のロック」を「パターン」/「ロックNo.」/「パスワード」に設定している場合に設定できます。
※3 SIMカードが挿入されていない場合は表示されません。
本製品の電源を入れたりスリープモードを解除したりしたときに、画面ロックの解除方法(パターン/ロックNo./パスワード)を入力するように設定できます。
![]() 設定メニュー画面→[セキュリティ]→[画面のロック]
設定メニュー画面→[セキュリティ]→[画面のロック]
![]() [パターン]/[ロックNo.]/[パスワード]
[パターン]/[ロックNo.]/[パスワード]
「なし」を選択すると画面ロックは無効になります。
「スワイプ」を選択すると画面ロックの解除方法が無効になります。
![]() 画面の指示に従って設定
画面の指示に従って設定
設定が完了すると、設定メニューの「セキュリティ」に戻ります。
![]() 必要に応じて「画面のロック」の[
必要に応じて「画面のロック」の[![]() ]
]
手順![]() で「なし」/「スワイプ」を選択すると、
で「なし」/「スワイプ」を選択すると、![]() は表示されません。
は表示されません。
![]()
パターン入力時にパターンを表示するかどうかを設定します。 | |
画面が消灯してから自動で画面ロックがかかるまでの時間を設定します。 | |
電源キーを押して画面を消灯したとき、すぐに画面ロックがかかるようにするかどうかを設定します。 |
※1 「パターン」に設定したときのみ表示されます。
画面ロックをかける
画面ロックの解除方法を設定した後に、電源キーを押してスリープモードにする、または画面が消灯してから「画面消灯後からロックまでの時間」で設定した時間が経過すると、画面ロックがかかります。
![]() 画面ロック中に電源キーを押して画面を点灯
画面ロック中に電源キーを押して画面を点灯
![]() ロック画面で画面を上にスワイプ(フリック)→画面ロックの解除方法を入力
ロック画面で画面を上にスワイプ(フリック)→画面ロックの解除方法を入力
memo |
|
ロック画面で画面を上にスワイプ(フリック)→[緊急通報]と操作すると、緊急通報をかけることができます。 設定した「パターン」/「ロックNo.」/「パスワード」を忘れた場合は、auショップ/au Styleもしくはお客さまセンターまでご連絡ください。 |
SIMカードにPIN(暗証番号)を設定し、電源を入れたときにPINコードを入力することで、不正使用から保護できます。PINコードについては「PINコードについて」をご参照ください。
![]() 設定メニュー画面→[セキュリティ]→[セキュリティの詳細設定]→[SIMカードロック設定]
設定メニュー画面→[セキュリティ]→[セキュリティの詳細設定]→[SIMカードロック設定]
![]() [SIM カードをロック]
[SIM カードをロック]
![]() SIMカードのPINコードを入力→[OK]
SIMカードのPINコードを入力→[OK]
memo |
|
SIMカードロックを解除するには、手順 |
「SIM カードをロック」をオンに設定しているときのみ変更できます。
![]() 設定メニュー画面→[セキュリティ]→[セキュリティの詳細設定]→[SIMカードロック設定]→[SIM PINの変更]
設定メニュー画面→[セキュリティ]→[セキュリティの詳細設定]→[SIMカードロック設定]→[SIM PINの変更]
![]() 現在のPINコードを入力→[OK]
現在のPINコードを入力→[OK]
![]() 新しいPINコードを入力→[OK]
新しいPINコードを入力→[OK]
![]() もう一度新しいPINコードを入力→[OK]
もう一度新しいPINコードを入力→[OK]
この情報は役に立ちましたか?
評価にご協力ください。
- ご協力ありがとうございました。